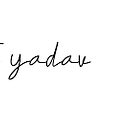The Ultimate Guide: Installing Xcode on macOS
Introduction: If you’re new to iOS and macOS app development, Xcode is an essential tool that provides a complete software development environment. This comprehensive guide will walk you through the process of installing Xcode on your Mac, ensuring a smooth setup for your app development journey.
Considerations before Downloading:
Before downloading Xcode, there are a few key considerations to keep in mind:
1. Storage Space: Ensure that your Mac has sufficient free space, ideally a minimum of 25–30 GB, to accommodate the Xcode installation and associated resources.
2. Updated Operating System: Verify that your macOS is up to date and compatible with the latest version of Xcode. It is recommended to be running iOS 10 or a later version for optimal compatibility.
3. Avoid Beta Versions: Unless necessary for testing purposes, it is advisable to stick to stable, non-beta versions of Xcode to avoid potential bugs and instability.
4. Reliable Network Connection: Downloading Xcode from the App Store can take time, so ensure you have a stable and reliable internet connection to avoid interruptions or download failures.
Step-by-Step Installation Guide:
Follow these steps to download and install Xcode on your Mac:
1. Open the App Store on your Mac, located in the Applications folder or accessible through Spotlight search.
2. Use the search bar in the App Store to search for “Xcode.”
3. Locate the official Xcode app in the search results and click on the “Get” button to initiate the download and installation process.
4. Monitor the download progress, which may take between 30 minutes to 2 hours, depending on your internet speed. You can check the progress in the Launchpad or Applications folder.
5. Once the download is complete, Xcode will be automatically installed on your Mac.
Xcode installed
Finally after 30 mins, my xcode opened with a welcome screen. Simply double click on “create a new project” and choose iOS template App. Click next and give your product a name.
Launching Xcode and Accessing the iOS Simulator:
With Xcode installed, you can access the iOS Simulator for testing and simulating iOS apps. Follow these steps:
1. Open Xcode on your Mac and click on the “Xcode” menu in the top menu bar.
2. From the dropdown menu, select “Open Developer Tool” and choose “Simulator.”
3. The iOS Simulator will launch, presenting you with a range of simulated iOS devices running various iOS versions.
4. Choose the desired device and iOS version to simulate by clicking on it.
5. The iOS Simulator will open, providing a virtual environment that replicates the functionality and appearance of a real iOS device.
6. Utilize the iOS Simulator to test and interact with your iOS apps, observing their behavior in different scenarios.
Please find below a YouTube link that provides a tutorial on how to install Flutter SDK on macOS: [YouTube Tutorial: Installation of XCode On MAC]
Conclusion:
By following this comprehensive guide, you have successfully installed Xcode on your Mac, allowing you to embark on iOS and macOS app development. With Xcode’s powerful features and the iOS Simulator at your disposal, you can develop, test, and refine your apps with confidence, ensuring optimal functionality and compatibility across various iOS devices and versions.