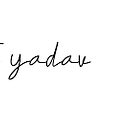Mastering Cross-Platform App Development: The Ultimate Guide to Installing and Setting up Flutter on macOS
Step-by-Step Guide: Installing and Setting up Flutter on macOS for Cross-Platform App Development
After struggling with the official documentation for setting up Flutter on macOS, I realized that it lacked sufficient information. I found myself frequently Googling unfamiliar terms and instructions. This experience inspired me to write a comprehensive guide specifically tailored to Mac users with little to no programming experience. My goal is to help anyone who may be stuck in the process of installing and setting up Flutter on their Mac.
Step 1: Begin by downloading the Flutter SDK zip file from the official Flutter website
To get the latest stable release of the Flutter SDK, head to the official Flutter website at Official Flutter Website.
After clicking on the “macOS” tab on the Flutter website, you will be directed to a new page where you can select the stable version of Flutter.
- If your Mac has an Intel chip (x86 architecture), choose the “Intel” option from the provided download links. This version is optimized for Macs with Intel processors.
- On the other hand, if your Mac has an Apple Silicon chip (ARM64 architecture), select the “Apple Silicon” option. This version is specifically designed for Macs with Apple Silicon processors, such as M1-powered Macs.
By selecting the appropriate version that matches your system’s architecture, you ensure that you download and install the correct Flutter SDK version for your Mac, enabling optimal performance and compatibility.
Step 2: Extract the installation files
To paste the Flutter SDK zip file into the desired folder and extract its contents, please follow these steps:
- Navigate to the folder where you want to save the Flutter SDK, or create a new folder dedicated to this purpose (e.g., “Code” or “Development”).
- Right-click inside the folder and select “Paste” from the context menu. This action will place the Flutter SDK zip file into the folder.
- Double-click on the zip file to extract its contents. This will create a folder named “Flutter” within the current directory.
- After confirming that the extraction process was successful and the “Flutter” folder is now present, you can safely delete the original Flutter SDK zip file.
By completing these steps, you will have successfully copied the Flutter SDK zip file into the desired folder, extracted its contents, and removed the unnecessary zip file. Now you can proceed with setting up Flutter and configuring the necessary environment variables.
Step 3: Configuring the Terminal
Open a new Terminal window on your Mac by going to Applications -> Utilities -> Terminal or by searching for “Terminal” in Spotlight.
Checking the Shell Type
To determine the shell type on your Mac, follow these steps:
In the Terminal, enter the following command and press Enter:
echo $SHELL
This command will display the shell type that is currently being used.
- If the output is
bin/zsh, it means you are using the Z shell (Zsh). - If the output is
bin/bash, it means you are using the Bash shell (Bash).
Take note of the shell type as it will be required for the next steps of adding the PATH/ENV variable in macOS.
After checking shell type, Creating a File for the Bash Type-
Depending on the shell type you identified in Step 1, you need to create a file in your home directory to set the PATH/ENV variable.
If you are using Bash:
1. Open a Terminal window.
2. If the file `~/.bash_profile` exists, edit it using a text editor. Otherwise, if `~/.bash_profile` does not exist, create a new file called `.bash_profile` in your home directory using a text editor.
3. If you prefer to use `~/.bashrc` instead of `~/.bash_profile`, follow the same instructions as above, but create or edit the file `~/.bashrc` instead.
If you are using Z Shell (Zsh):
1. Open a Terminal window.
2. If the file `~/.zshrc` exists, edit it using a text editor. Otherwise, if `~/.zshrc` does not exist, create a new file called `.zshrc` in your home directory using a text editor.
By creating or editing the appropriate file based on your shell type, you will be ready to proceed to the next step of adding the PATH/ENV variable.
-Now, Creating the RC File
Based on the shell type identified in Step 1, you need to create the respective RC (Run Commands) file in your home directory.
If you are using Z Shell (Zsh):
1. Open a Terminal window.
2. Enter the following command and press Enter to create the `.zshrc` file:
```
touch ~/.zshrc
```
This command creates an empty `.zshrc` file in your home directory.
By creating the `.zshrc` file, you have prepared the necessary file to configure the PATH/ENV variable for Zsh. Now, you can proceed to edit the file and add the required configurations.
After Creating the RC File, moving forward to editing the RC File and Adding the PATH-
To add the PATH/ENV variable in the RC file, follow these steps:
1. Open the RC file based on your shell type, as mentioned in Step 2.
- For Z Shell (Zsh): Open the `~/.zshrc` file.
2. Use a text editor to edit the RC file. You can use the following command in the Terminal to open the file with the default text editor:
```
open -e ~/.zshrc
```
Alternatively, you can use the keyboard shortcut COMMAND+SHIFT+DOT (.) to show hidden files in Finder, navigate to your home directory, and edit the `.zshrc` file with a text editor of your choice.
3. Add the following line to the RC file:
```
export PATH=”$PATH:/path/to/flutter/bin”
```
Replace `/path/to/flutter/bin` with the actual path to the Flutter SDK’s `bin` directory. For example, if you saved the Flutter SDK in the `Documents` folder, the line would be:
```
export PATH=”$PATH:$HOME/Documents/flutter/bin”
```
Make sure to adjust the path accordingly based on the location where you saved the Flutter SDK.
4. Save the changes and close the text editor.
By adding the `export PATH=”$PATH:/path/to/flutter/bin”` line to the RC file, you are configuring the PATH/ENV variable to include the Flutter SDK’s `bin` directory. This allows you to access the Flutter commands from any directory in the Terminal.
Now, Sourcing the RC File
After completing above instruction and adding the PATH in the RC file, follow these steps to apply the changes:
1. In the Terminal, enter the following command to source the Zsh RC file:
```
source $HOME/.zshrc
```
If you are using Bash, use the following command instead:
```
source $HOME/.bashrc
```
This command reloads the RC file and applies the changes to the current Terminal session.
2. After running the source command, you won’t see any output if it executes successfully.
Last Step to Verifying the PATH Configuration
To check if the PATH has been successfully added to the environment, follow these steps:
1. In the Terminal, enter the following command:
```
echo $PATH
```
This command will display the current PATH environment variable.
2. Look for the path you added , which should be displayed in the output. If you see the path you provided, it means that the PATH has been added successfully.
or
run which flutter command to see the path.
If you encounter any errors or issues after following all the steps and Flutter is not working as expected, please consider the following note:
Note: If you are using Apple’s chipset (Apple Silicon), it is important to ensure compatibility by running the following command:
```
sudo softwareupdate — install-rosetta — agree-to-license
```
This command installs Rosetta, which is a compatibility layer for running applications designed for Intel-based Macs on Apple Silicon Macs. By running this command, you can ensure that Flutter works smoothly on your Apple Silicon-based Mac.
Please find below a YouTube link that provides a tutorial on how to install Flutter SDK on macOS: [YouTube Tutorial: Flutter SDK Installation in MAC]
Conclusion:
That completes the tutorial on installing and setting up Flutter on your Mac device. Now you are ready to start developing apps by following a tutorial, book, or any other resource of your choice. Remember, the process of connecting and testing on a device will be covered in the app development phase. Happy coding!