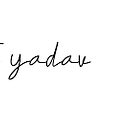Effortless Android Studio Installation Guide for macOS: A Step-by-Step Guide
Effortless Installation Guide for macOS provides a comprehensive step-by-step walkthrough to help you successfully install Android Studio on your macOS system. Whether you’re a beginner or an experienced developer, this guide simplifies the installation process, ensuring a smooth setup experience. By following the instructions and tips provided, you’ll be ready to dive into Android app development using the powerful tools and features of Android Studio in no time.
In this tutorial, we will guide you through the process of installing Android Studio on macOS, enabling you to begin your Android app development journey smoothly.
I am planning to write a series of tutorials focused on Flutter development. So this is my first tutorial in the Flutter Development series.
Flutter, an increasingly popular framework, has gained significant traction in the world of mobile application development. While Android remains a widely used mobile operating system, leading mobile manufacturers have also recognized the potential of Flutter. With millions of applications available on the Google Play Store, learning Flutter empowers you to create dynamic and feature-rich Android applications effortlessly. As the demand for mobile applications continues to soar, mastering Flutter opens up numerous job opportunities, allowing you to cater to clients seeking cross-platform app development for their services/products.
Download Android Studio:
To kickstart your Android app development journey, the first step is to download Android Studio. Android Studio is a comprehensive IDE (Integrated Development Environment) specifically designed for Android app development. By downloading Android Studio, you gain access to a powerful set of tools and features that simplify the development process.
Android Studio is readily available for download from the official Android Developer website. Simply visit the website, navigate to the downloads section, and choose the appropriate version of Android Studio for your macOS operating system.
Download the Android Studio using the below link.
The current Android Studio version is Android Studio Flamingo while writing this tutorial. It is a dmg file.
Once you click on the “Download Android Studio Flamingo”, a pop-up agreement window will appear. In this window, you will need to check the checkbox to accept the terms and conditions of the agreement. Additionally, you will see the options at the bottom to select the appropriate chip for your Mac. If you are using a new Mac with Apple chip, select that option.
After selecting the chip, the download process will automatically begin. Please note that the download time may vary depending on your internet connection speed. Once the download is complete, you can proceed with the installation of Android Studio on your macOS system.
Now, let’s proceed with the installation process. After downloading the Android Studio Flamingo dmg file, double-click on it to open the Android Studio prompt. Next, drag the Android Studio icon into the Applications folder. Once it is successfully moved, again click on Android Studio.
A prompt will appear with three options: Open, Show Disk Image, and Cancel. Select “Open” to launch the application. This action ensures that the application is trusted and allows it to run on your macOS.
Upon opening Android Studio, you may see a prompt to download additional files such as the emulator or required components. Agree to the terms and conditions, and the download process will begin. Once the download is complete, close the application.
Next, reopen Android Studio, and you will be greeted with the Android Studio interface. To start developing Flutter applications, select “Plugins” from the menu and search for “Flutter”. Click on the “Install” button next to the Flutter plugin.
While installing the Flutter plugin, you may be prompted to install Dart as well, which is a programming language used with Flutter. Click “OK” to proceed with the installation.
After the installation is complete, Android Studio will ask for a restart. Click “OK” to restart Android Studio and apply the changes.
Once Android Studio restarts, you are now ready to begin Flutter development and utilize the powerful features of Android Studio for your Flutter projects on your macOS system.
Please find below a YouTube link that provides a tutorial on how to install Android Studio on macOS: [YouTube Tutorial: Android Studio Installation on Mac](https://youtu.be/cRTW-QVrXi0)
Conclusion:
In this tutorial, we covered the installation process of Android Studio on macOS, which is a crucial step for Flutter app development. We not only learned how to install Android Studio but also explored creating a new project. Furthermore, we delved into understanding the project structure of an Android project, including the important folders and files.
This tutorial serves as the foundation for a series of articles focused on Flutter app development. We will continue to provide valuable insights and guides to help you master the art of building robust and engaging Android applications using Flutter. Stay tuned for more upcoming articles that delve deeper into the world of Flutter and Android app development.
I trust that this article will provide you with valuable insights to kickstart your journey in Android application development. It aims to equip you with the necessary knowledge and guidance to begin creating Android applications with confidence.
Thank you for taking the time to read this tutorial. I hope it proves to be beneficial in your Android app development endeavors. Stay tuned for more informative content and happy coding!